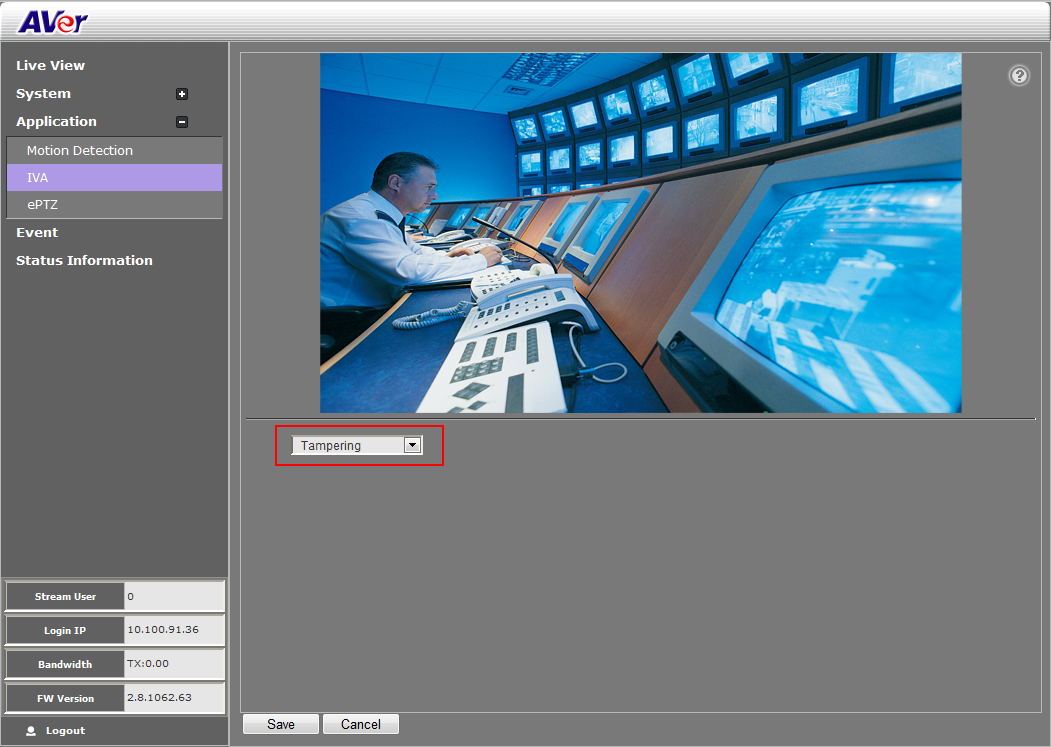Alarm triggers when the following situation has occurred.
Spray-painting: Alarm is triggered when the camera has detected the painting sprayed on the camera’s view for over 2 seconds.
Intention Block / Cover: Alarm is triggered when the camera has detected the camera’s view being blocked intentionally over 2 seconds.
Accidental redirection: Alarm is triggered when someone re-directs the position or direction of camera accidentally.
Defocusing: Alarm is triggered when the camera has lost focus.
- Click Application > IVA, select the Tampering from the drop-down list.
- Click Save to enable the Tampering function.