Installation and Activation
- Which operating systems are supported?
Windows Vista
Windows 7
Windows 8 / 8.1
Windows 10
The following Apple OS X operating systems are supported:
OS X 10.8 and above
- I have an activated copy of MyndShare and I have purchased a collaboration product key. How do I activate my new license?
1. Open MyndShare
2. Click “New Product Key”
3. Enter your upgrade key
4. Click OK to activate.
- I can't activate the software.
1. Follow the steps to activate via another method (via website is fastest and recommended)
or
2. Enter your proxy credentials as follows:
– Click the “Qwizdom Tools” tray icon in your notification/tray area
– Click Preferences > Preferences
– Click the Proxy tab and enter your credentials.
– Try activating.
– If activation still fails, we are still unable to communicate with the internet, so please follow the steps to activate via another method (via website is fasted and recommended).
If you receive an error message during activation: Your key may not be valid or you have no activations remaining. Get in touch with us and we’ll see what we can do to help.
Annotation and Tools
Please note: Some touch screens do not support this functionality. In this case, use a mouse or touchpad. To turn on handwriting recognition (Windows XP, Vista, and 7): 1. Start > Control Panel > Programs > Programs and Features > “Turn Windows Features on or off” To turn on handwriting recognition (Windows 8 and 10): 1. Click Start > Type “Language” > Click “Edit Language and Keyboard Options” 2. Click “Options” beside your system language. 3. Windows may inform you that a language pack is available to download. If so, download and install it. If not, then handwriting recognition is either already enabled, or not available for your language. 4. Restart MyndShare, and handwriting recognition should now work. The sidebar can be maximised into “Aerial Mode” by selecting the right arrow. Aerial Mode shows all toolsets at the same time for a complete overview. Import files using one of the methods below: Import through the Media Gallery – From Standard Tools, open the Media Gallery, and use the import button at the bottom left to browse for the file. Drag and drop using Windows Explorer or Mac Finder – In Glass Mode, navigate to the file you wish to import using Explorer or Finder. Drag and drop the file onto the MyndShare sidebar. Drag and drop using a web browser – Similar to using Explorer or Finder, drag and drop the image from the web page onto the MyndShare sidebar. Please note: Adding images with hyperlinks from a web browser is not currently possible. You must navigate directly to the image URL – for example click “View Image” in your search engine results first. Then you will be able to drag in the image.
2. Tick “Tablet PC Components”, press OK.
3. You will need Administrator access to enable the Tablet PC Components, and may require your Windows installation media.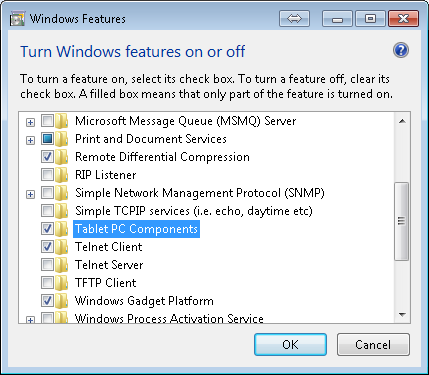
- Which file types are supported?
Video and movie file types: swf, flv, qwv, mp4
Audio file types: mp3, wav
- Is Tablet Mode in Windows 10 supported?
You may find that you are able to use MyndShare when a background has been applied in this mode, but as desktop interaction is a key element of MyndShare, we do not officially support it.
Video Capture
- What file extension is the saved video?
Collaboration
- How do I start a presentation?
1. Click or press Settings
2. Select Start Presentation
3. Under the Device Settings tab, ensure “Enable Local Network Collaboration” is ticked
4. Configure other options as required and click or press OK.
5. Your IP address will be listed in the response indicator bar – participants joining via a web browser will need to know this in order to join your presentation.
- How do I join a presentation?
Using the Notes+ app for iOS, Android, and Windows tablets:
The Qwizdom Notes+ App is available from the Google Play Store, Apple App Store, and Windows Store.
1. Open the Notes+ app on the device
2. Press File and then press Find Session
3. A list of available sessions will appear.
4. Tap the session you wish to join.
Note: If the session does not appear, network discovery may not be available. In this scenario, press File > Join Session. Enter the IP address supplied to you by the presenter. The port number should be left as 8081 when using the Notes+ app.
Using a web browser:
1. Open a web browser
2. Enter the IP address supplied by the presenter, followed by port 8080. For example, if the presenter’s IP address was 192.168.1.10, in the URL bar, you would type http://192.168.1.10:8080
3. Press the return/enter key or click the “Go” button beside the URL bar.
- I can't connect to a collaboration session
If in doubt, speak to your system administrator.
Allowing our applications through Windows Firewall:
1. Click Start > Control Panel > System and Security > Windows Firewall > Allow a program through Windows Firewall
2. Find “Qwizdom Tray” and “QwizdomCollaborationWebServer” in the list.
3. Tick the options you require.
4. Click OK and try connecting again.
Other 3rd Party Firewalls:
Refer to your 3rd party firewall manual to add the applications to the allowed/exceptions list.
“QwizdomTray.exe” is found in C:\Program Files(x86)\Qwizdom\AP Connect\
“QwizdomCollaborationWebServer” is found in C:\ProgramData\Qwizdom\QwizdomConnect\Collaboration\notesserver

